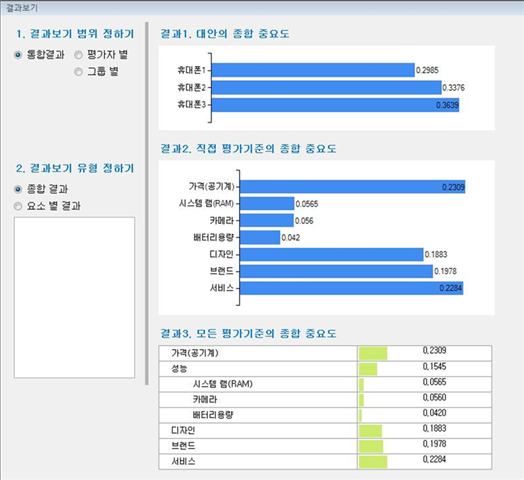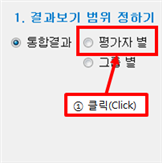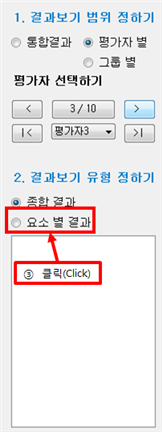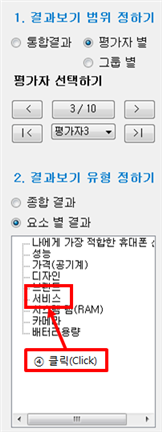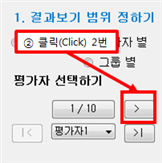MakeIt(메이크잇) 도움말
(윈도우즈 버전)
6. 결과 보기
6. 결과 보기
결과보기 탭(Tab)에서는 최종 결과를 도출하고 그래프와 표로 보여줍니다.
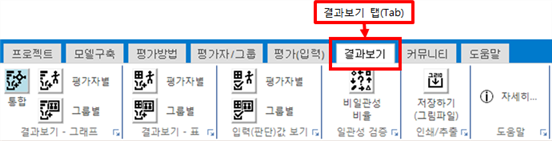
결과보기 탭(Tab)을 클릭하면 ‘중요도 계산’을 할지 물어보는 창이 나타납니다. ‘결과보기’ 화면을 처음 실행하거나 ‘평가(입력)’ 화면에서 값을 수정한 내용이 있으면 ‘예’를 선택합니다.
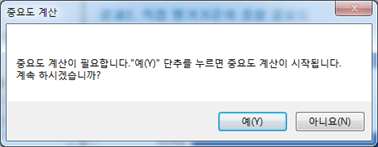
그러면 모든 평가한 값을 기반으로 중요도(결과)를 계산합니다. 계산이 완료되면 아래 그림과 같이 계산 및 저장을 완료했음을 알려주는 창이 나타납니다. ‘완료’ 버튼을 클릭합니다.
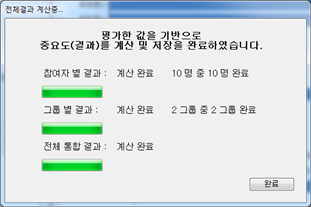
그러면 아래 그림과 같이 최신 결과를 보여주는 창이 나타납니다.
‘결과1’에서 ‘대안의 종합 중요도’를 확인할 수 있습니다: ‘휴대폰2’가 가장 적절한 것으로 나타났음.
‘결과2’에서 대안들에 대해 직접적으로 평가하는 기준이 되는 ‘직접 평가기준의 종합 중요도’를 확인할 수 있습니다(예제의 경우 ‘성능’은 직접 평가기준이 아님): ‘가격(공기계)’이 가장 중요한 평가기준이며, ‘서비스’가 그 다음으로 중요한 평가기준으로 나타남.
‘결과3’에서 ‘모든 평가기준의 종합 중요도’를 확인할 수 있습니다. 즉 1차 기준, 2차 기준 등 모든 평가기준의 중요도를 확인할 수 있습니다.
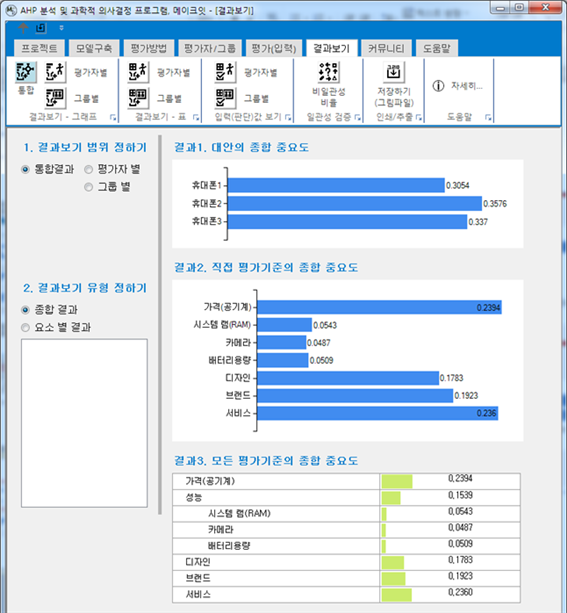
6-1. 그래프로 보기
‘결과보기 – 그래프’ 패널(Panel)에는 3개의 단추가 있습니다.
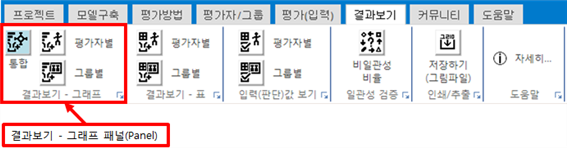
6-1-1. 통합 결과
전체 평가자의 통합 결과를 볼 수 있습니다.
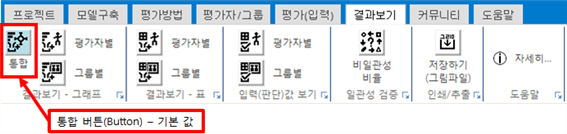
결과보기 범위
‘결과보기 범위 정하기’에서는 전체 ‘통합결과’를 보거나, ‘평가자 별’ 통합결과를 보거나, ‘그룹 별’ 통합결과를 지정하여 볼 수 있습니다.
결과보기 유형
‘결과보기 유형 정하기’에서는 ‘종합결과’를 보거나, ‘요소 별 결과’룰 지정하여 볼 수 있습니다. ‘종합 결과’는 모든 매트릭스를 통합한 최종 결과이고, ‘요소 별 결과’ 는 평가(입력) 화면에서 입력한 매트릭스(페이지) 별 결과를 보여줍니다.
종합 결과
종합 결과는 3가지 그래프를 보여줍니다.
- 결과1. 대안의 종합 중요도
- 결과2. 직접 평가기준의 종합 중요도
- 결과3. 모든 평가기준의 종합 중요도
대안이 없고 기준만 있을 경우에는 2가지 그래프를 보여줍니다.
- 결과2. 직접 평가기준의 종합 중요도
- 결과3. 모든 평가기준의 종합 중요도
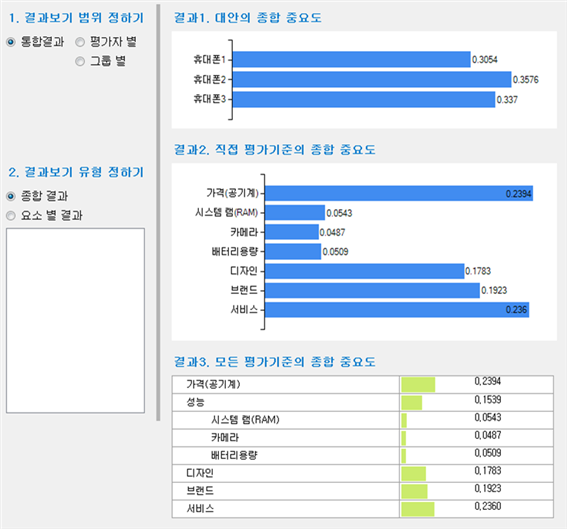
|
|
|
오른쪽 화면의 ‘결과1. 대안의 종합중요도’는 프로젝트의 최종 결과입니다. ‘휴대폰2’가 가장 적절한 것으로 나타났음. ※ 대안이 없을 경우에는 나타나지 않습니다.
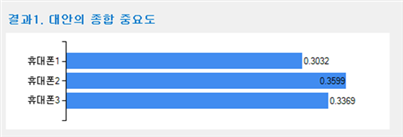
‘결과2. 직접 평가기준의 종합 중요도’는 대안들에 대해 직접적으로 평가하는 기준이 되는 ‘직접 평가기준의 종합 중요도’를 나타냅니다(예제의 경우 ‘성능’은 직접 평가기준이 아님): ‘가격(공기계)’이 가장 중요한 평가기준이며, ‘서비스’가 그 다음으로 중요한 평가기준으로 나타남.
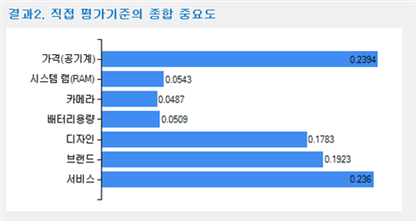
‘결과3. 모든 평가기준의 종합 중요도’는 모든 평가기준의 종합 중요도입니다. 즉 1차 기준, 2차 기준 등 모든 평가기준의 중요도를 확인할 수 있습니다.
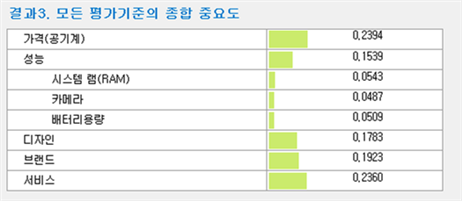
요소 별 결과
통합된 결과를 매트릭스(페이지) 별로 확인할 수 있습니다. ‘요소 별 결과’를 선택하면 평가기준 목록이 나타납니다. 그리고 오른쪽에 평가기준 별 결과가 나타납니다. 평가기준 별 결과를 보는 방법은 두 가지가 있습니다. 첫 번째 방법은 오른쪽에 있는 스크롤을 드레그해서 아래로 내리면서 결과를 조회합니다.
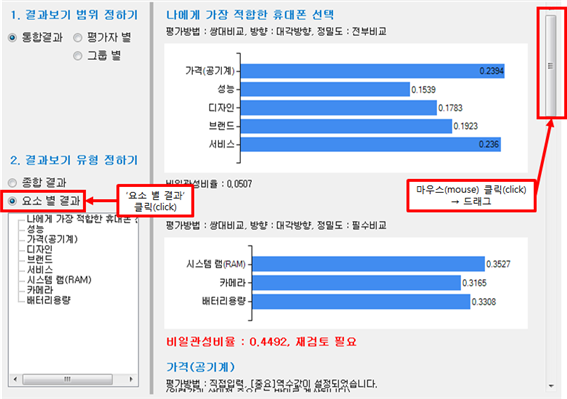
두 번째 방법은 ‘요소 별 결과’ 아래 목록을 활용합니다. 확인하고 싶은 평가기준을 선택하면 오른쪽 그래프가 선택한 기준의 위치로 이동합니다. 예를 들어 ‘디자인’ 기준을 클릭하면 디자인에 대한 평가결과가 나타납니다.
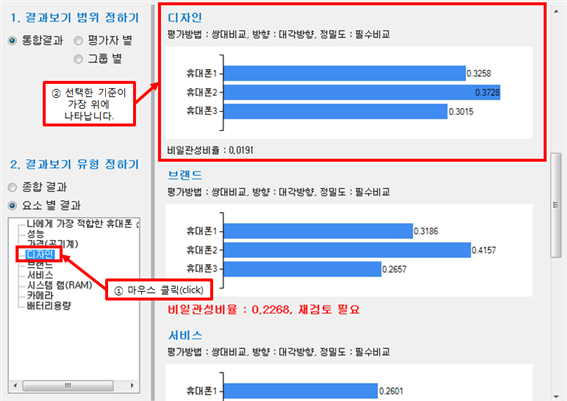
6-1-2. 평가자별 결과
평가자별 결과를 볼 수 있습니다.
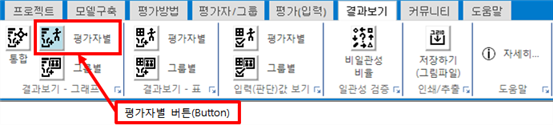
평가자 선택
통합결과 화면과 거의 동일한 화면이 나타납니다. 왼쪽 메뉴에 평가자를 선택할 수 있는 메뉴가 추가로 나타납니다.
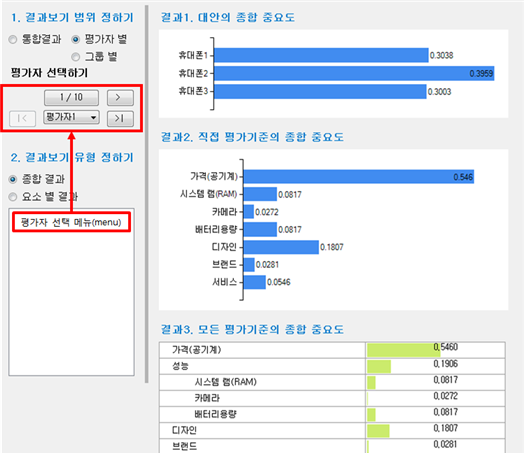
첫 번째 평가자의 종합 결과가 기본적으로 나타납니다. ‘평가자 선택하기’ 에서 ‘>’ 단추를 클릭하면 아래 그림과 같이 다음 평가자의 종합 결과가 나타납니다.
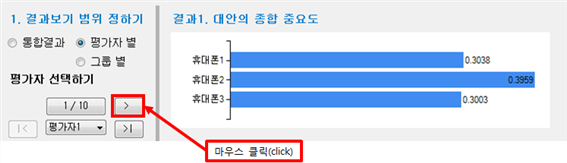
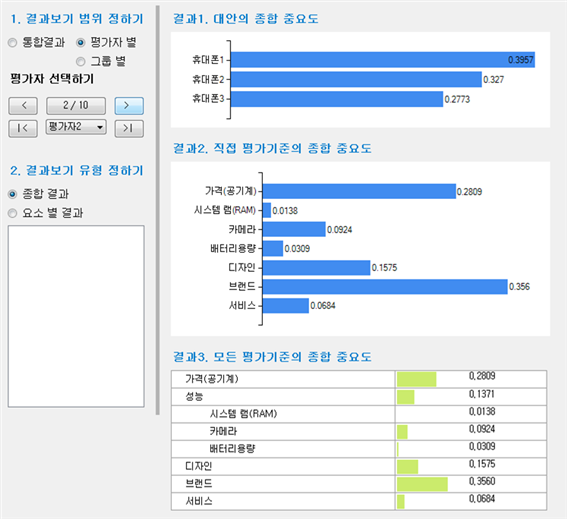
평가자 선택하기 메뉴의 단추의 기능은 다음과 같습니다.
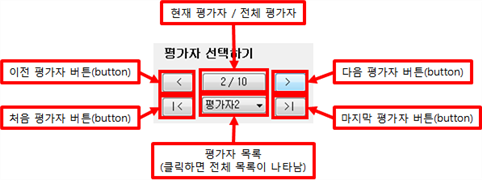
결과보기 유형
평가자 결과를 매트릭스(페이지) 별로 확인할 수 있습니다. 세부 내용은 앞에서 설명한 ‘종합’의 내용과 동일합니다. 앞의 내용을 참조해주세요.
일관성 검증
평가자의 요소 별 결과에서 비일관성비율이 높은 문항에 대하여 평가페이지로 이동하여 재평가할 수 있습니다. 매우 유용한 기능입니다. 예를 들어 ‘평가자3’의 서비스 문항을 확인해 보니 비일관성비율이 1.5431로 재검토가 필요하다고 표시되어 있습니다. 재평가를 위해 빨간색 글씨 부분을 클릭합니다.
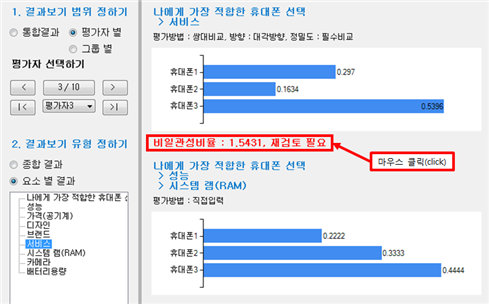
그러면 아래 그림과 같이 선택한 기준의 평가 매트릭스가 나타납니다.
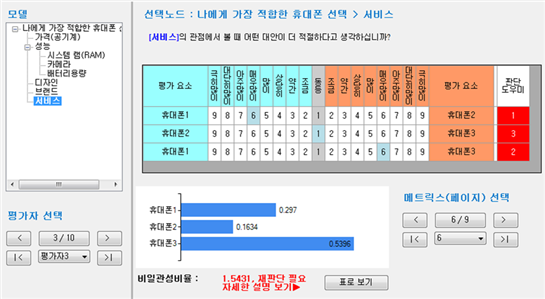
판단한 내용을 신중하게 재평가합니다. 비일관성비율이 0.1 이하가 될 때가지 재검토한 후, 결과 계산을 위해 ‘통합’ 단추를 클릭합니다. 그러면 중요도 계산을 실시할지 확인하는 창이 나타납니다. ‘예’ 단추를 클릭합니다.
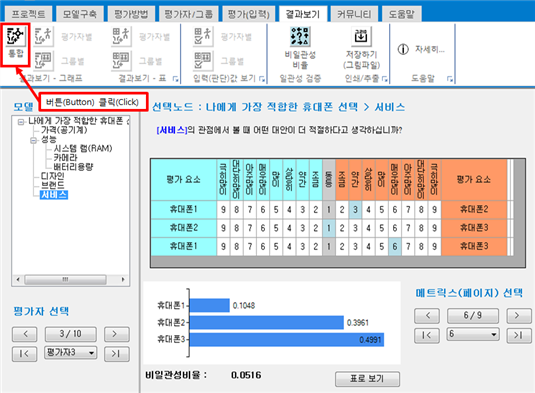
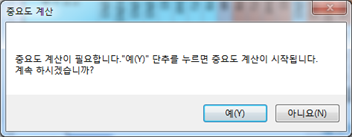
그러면 아래 그림과 같이 계산이 진행됩니다. ‘완료’ 버튼을 클릭하면 다시 계산된 통합 – 종합 결과를 확인할 수 있습니다.
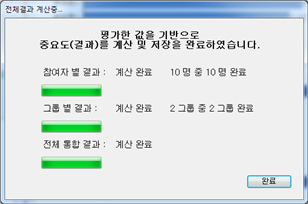
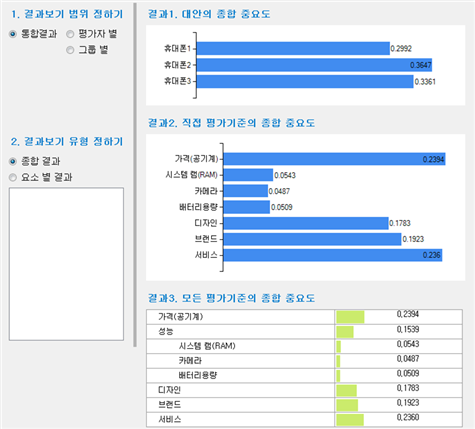
‘평가자3’ 서비스 문항으로 다시 이동하여 결과가 수정되었는지 확인합니다.
|
|
|
|
|
|
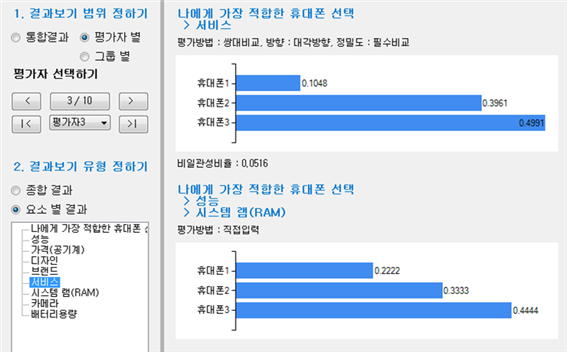
6-1-3. 그룹별 결과
그룹 선택
‘결과보기-그래프’ 패널에서 ‘그룹별’을 선택합니다.
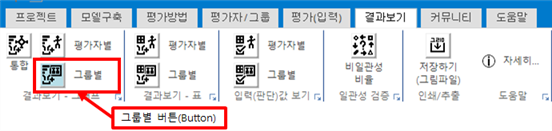
그러면 다음과 같은 화면이 나타납니다.
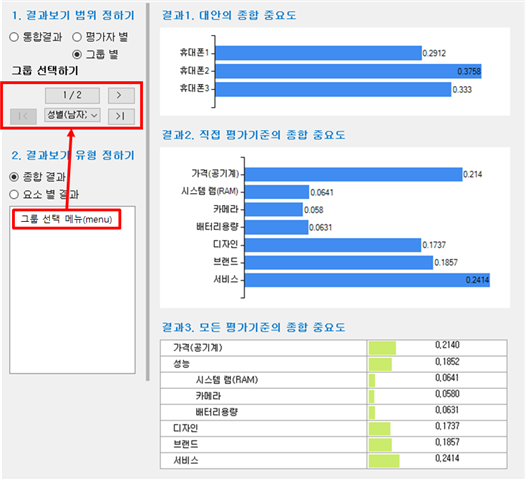
첫 번째 그룹의 ‘종합 결과’가 기본적으로 나타납니다. ‘그룹 선택하기’ 의 ‘>’ 단추를 클릭하면 아래 그림과 같이 선택한 그룹의 종합 결과가 나타납니다.
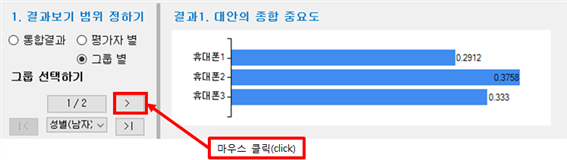
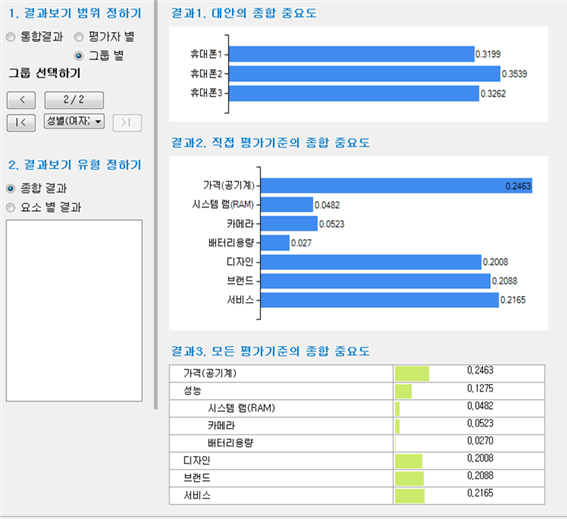
‘그룹 선택하기’ 메뉴의 단추들의 기능은 다음과 같습니다.
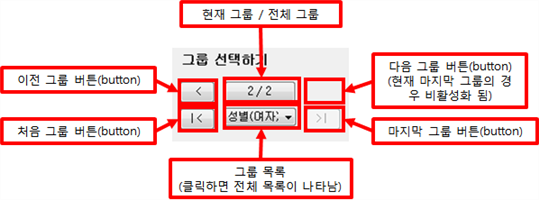
결과보기 유형
그룹별 결과를 매트릭스(페이지) 별로 확인할 수 있습니다. 세부 내용은 앞에서 설명한 ‘종합’의 내용과 동일합니다. 앞의 내용을 참조해주세요.
6-2. 표로 보기
6-2-1. 평가자별 보기
‘평가자별’을 선택하면 종합 결과를 평가자 별로 볼 수 있는 표가 만들어 집니다. 표로 볼 경우에는 그래프로 보는 경우보다 많은 정보를 한 눈에 확인할 수 있습니다. 각 항목의 내용은 ‘6-1. 그래프로 보기’의 설명을 참조해주세요.
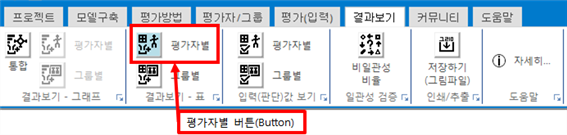
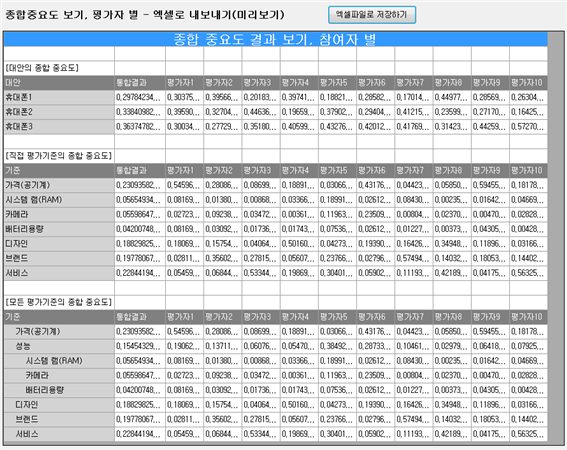
엑셀파일로 저장하기
화면을 엑셀 파일로 저장할 수 있습니다. 화면 오른쪽 위에 있는 ‘엑셀파일로 저장하기’ 단추를 클릭합니다.
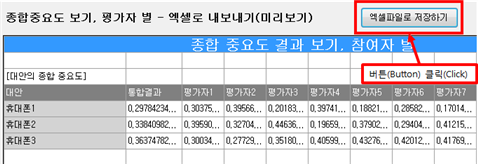
그러면 아래 그림과 같이 파일을 저장할 수 있는 창이 나타납니다. 폴더 및 파일 이름을 설정하고 저장 단추를 클릭하면 저장이 완료되었다는 창이 나타납니다.
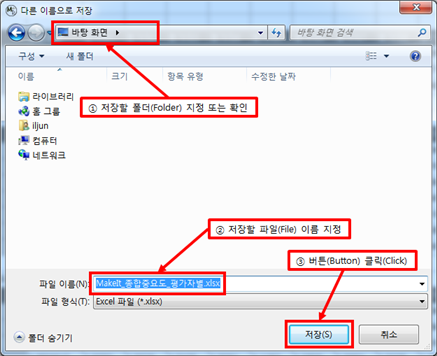
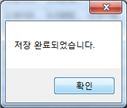
저장한 엑셀 파일을 실행하여 파일이 제대로 저장되었는지 확인합니다.
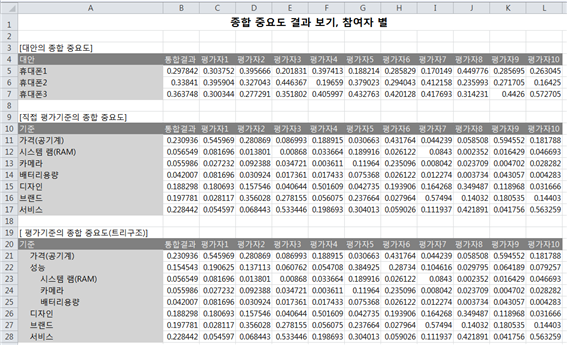
6-2-2. 그룹별 보기
‘그룹별’을 선택하면 종합 결과를 그룹 별로 볼 수 있는 표가 만들어 집니다. 표로 볼 경우에는 그래프로 보는 경우보다 많은 정보를 한 눈에 확인할 수 있습니다. 각 항목의 내용은 ‘6-1. 그래프로 보기’의 설명을 참조해주세요.
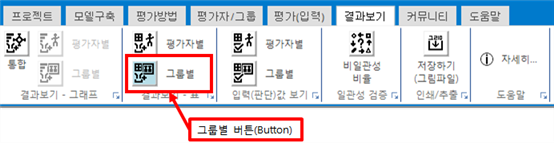
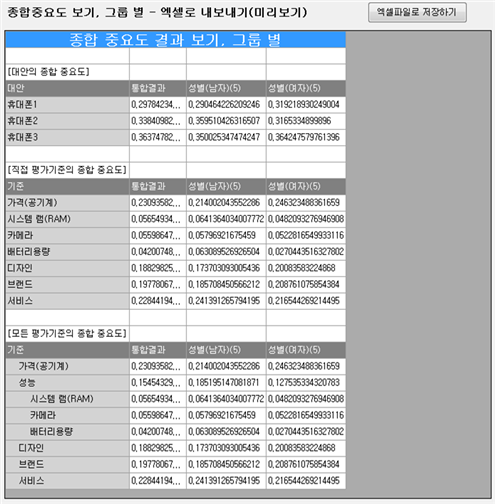
엑셀파일로 저장하기
화면을 엑셀 파일로 저장할 수 있습니다. 화면 오른쪽 위에 있는 ‘엑셀파일로 저장하기’ 단추를 클릭합니다.
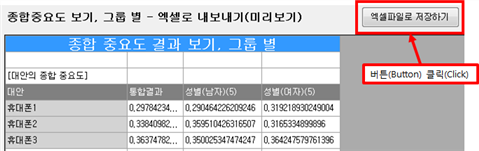
그러면 아래 그림과 같이 파일을 저장할 수 있는 창이 나타납니다. 폴더 및 파일 이름을 설정하고 저장 단추를 클릭하면 저장이 완료되었다는 창이 나타납니다.
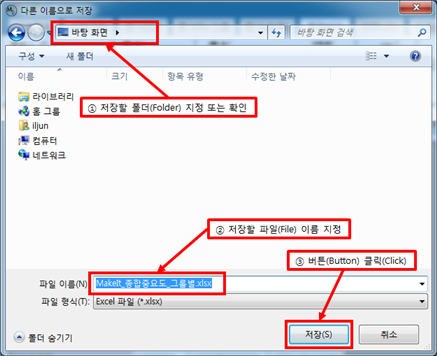
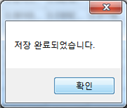
저장한 엑셀 파일을 실행하여 파일이 제대로 저장되었는지 확인합니다.
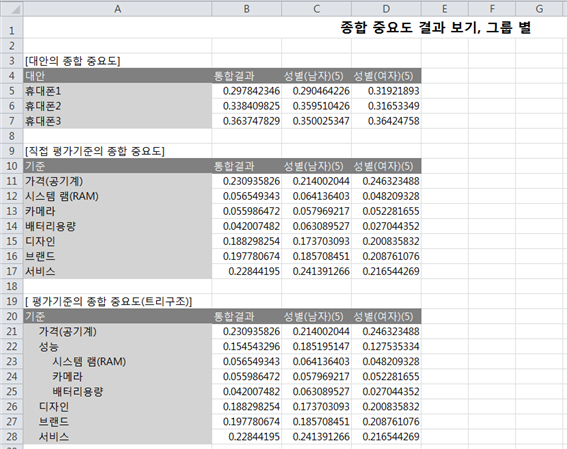
6-3. 입력(판단)값 보기
6-3-1. 평가자별 보기
판단기준 등 평가요소별 입력 값과 결과를 통합하고 평가자 별로 볼 수 있습니다.
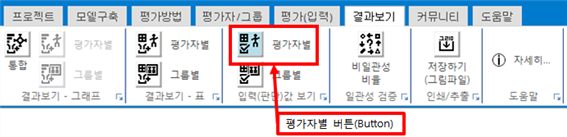
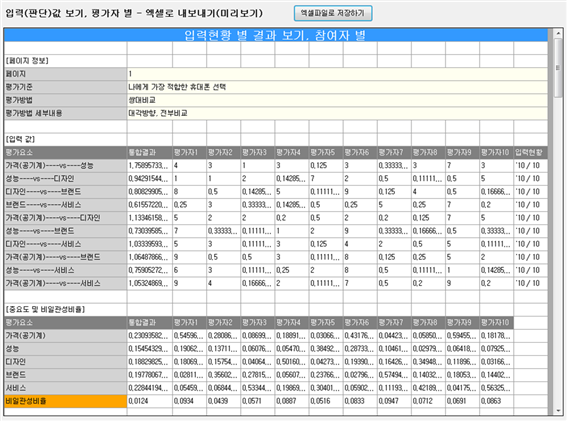
페이지 정보
[페이지 정보]는 상위 평가기준 및 평가방법에 대한 정보를 보여줍니다.
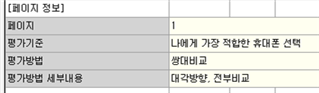
입력 값
[입력 값]은 평가 요소 별 통합결과 값, 평가자 별 평가 값, 입력현황에 대한 정보를 보여줍니다. 평가방법이 ‘쌍대비교’일 경우와 ‘직접입력’일 경우에 따라 보이는 내용이 다릅니다.
쌍대비교
평가방법이 쌍대비교일 경우에 [입력 값]은 아래 그림과 같이 나타납니다. 1열 ‘평가요소’에는 하나의 쌍대비교 요소가 ‘요소1(왼쪽) ---VS---요소2(오른쪽)‘ 형식으로 표현됩니다. 2열 ‘통합결과’는 평가자 전체의 평가 값을 기하평균한 값입니다.
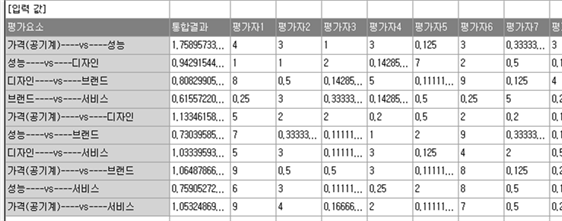
통합결과 값이 1보다 큰 경우에는 ‘요소1(왼쪽)이 요소2(오른쪽) 보다 중요’함을 의미합니다. 통합결과 값이 1일 경우에는 ‘요소1(왼쪽)과 요소2(오른쪽)가 동등하게 중요’함을 의미합니다. 통합결과 값이 1보다 작은 경우에는 ‘요소2(오른쪽)가 요소1(왼쪽) 보다 중요’함을 의미합니다. 예를 들어 첫 번째 평가요소인 ‘가격(공기계)---VS---성능’의 통합결과는 1.7589입니다. 이는 ‘가격(공기계)’가 ‘성능’보다 약 1.7589배 중요함을 의미합니다. 반면 두 번째 평가 요소인 ‘성능---VS---디자인’의 통합결과는 0.9429입니다. 이는 ‘디자인’이 ‘성능’보다 1/0.9429배(1.0605배) 중요함을 의미합니다.
3열부터 12열 까지 있는 ‘평가자’ 열은 각 평가자가 평가한 값을 보여줍니다.
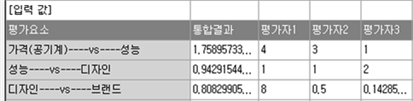
평가자가 입력한 값을 정리하면 아래 표와 같습니다.
|
구분1 |
요소1(왼쪽)이 요소2(오른쪽) 보다 중요 |
|||||||
|
중요한 정도 |
조 금 |
약 간 |
상 당 히 |
많 이 |
매 우 많 이 |
아 주 많 이 |
대 단 히 많 이 |
극 히 많 이 |
|
값 |
2 |
3 |
4 |
5 |
6 |
7 |
8 |
9 |
|
셀 표시 값 |
2 |
3 |
4 |
5 |
6 |
7 |
8 |
9 |
|
구분2 |
요소1(왼쪽)과 요소2(오른쪽)가 동등하게 중요 |
|
중요한 정도 |
동등 |
|
값 |
1 |
|
셀 표시 값 |
1 |
|
구분3 |
요소2(오른쪽)가 요소1(왼쪽) 보다 중요 |
|||||||
|
중요한 정도 |
조 금 |
약 간 |
상 당 히 |
많 이 |
매 우 많 이 |
아 주 많 이 |
대 단 히 많 이 |
극 히 많 이 |
|
값 |
2 |
3 |
4 |
5 |
6 |
7 |
8 |
9 |
|
셀 표시 값 |
0.5 |
0.3333 |
0.25 |
0.2 |
0.1666 |
0.1428 |
0.125 |
0.1111 |
예를 들어 ‘평가자1’의 ‘가격(공기계)---VS---성능’의 값은 4입니다. 이는 ‘가격(공기계)’가 ‘성능’보다 ‘상당히’(4배) 중요함을 의미합니다. 반면 ‘평가자3’의 ‘디자인---VS---브랜드’의 값은 0.1428입니다. 이는 ‘브랜드’가 ‘디자인’보다 ‘아주많이’(7배) 중요함을 의미합니다.
마지막 열에 있는 ‘입력현황’은 평가 요소 별로 전체 평가자 중 몇 명이나 입력을 완료했는지를 보여줍니다. 아래 그림에서는 모든 평가자(10명) 중에서 10명 모두 입력을 완료했음을 보여줍니다.

직접입력
평가방법이 직접입력인 경우 [페이지 정보]는 아래와 같이 나타납니다.
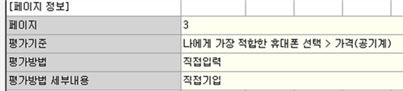
평가방법이 직접입력일 경우에 [입력 값]은 아래 그림과 같이 나타납니다. 1열 ‘평가요소’에는 평가요소 이름이 표시됩니다. 2열 ‘통합결과’는 평가자 전체의 값을 산술평균 낸 값입니다. ※ ‘직접입력’은 절대 값이기 때문에 산술평균을 활용합니다.

3열 이후의 ‘평가자’ 열은 평가자 별 평가값을 보여줍니다.
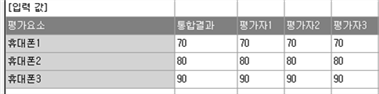
마지막 열에 있는 ‘입력현황’은 평가 요소 별로 전체 평가자 중 몇 명이나 입력을 완료했는지를 보여줍니다. 아래 그림에서는 10명 모두 입력을 완료했음을 보여줍니다.

중요도 및 비일관성비율
[중요도 및 비일관성비율]은 평가 요소들의 상대적 중요도 및 비일관성비율을 보여줍니다. 평가방법이 ‘쌍대비교’일 경우와 ‘직접입력’일 경우 모두 보이는 내용이 동일합니다. 단 직접입력일 경우에는 비일관성비율이 없으므로 모두 0으로 표시됩니다.
[중요도 및 비일관성비율]은 아래 그림과 같이 나타납니다. 1열은 평가기준(가격(공기계). 성능. 디자인, 브랜드. 서비스)입니다. 2열은 전체 평가자의 평가결과를 통합한 평가기준 및 대안들의 상대적 중요도입니다. 3열 이후의 ‘평가자’ 열은 평가자 별 평가기준 별 상대적 중요도 및 비일관성비율 값입니다. 비일관성비율 값이 0.1보다 큰 경우에는 평가(입력) 화면에서 재평가를 실시해야 합니다.
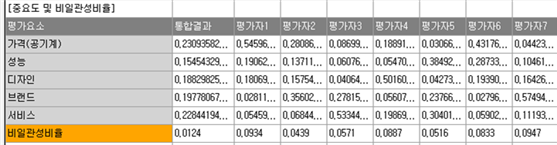
엑셀파일로 저장하기
화면을 엑셀 파일로 저장할 수 있습니다. 화면 오른쪽 위에 있는 ‘엑셀파일로 저장하기’ 단추를 클릭합니다.
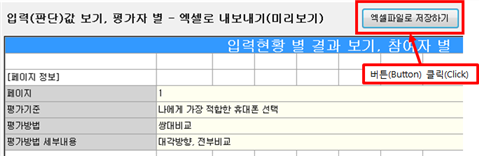
그러면 아래 그림과 같이 파일을 저장할 수 있는 창이 나타납니다. 폴더 및 파일 이름을 설정하고 ‘저장’ 단추를 클릭하면 저장이 완료되었다는 창이 나타납니다.
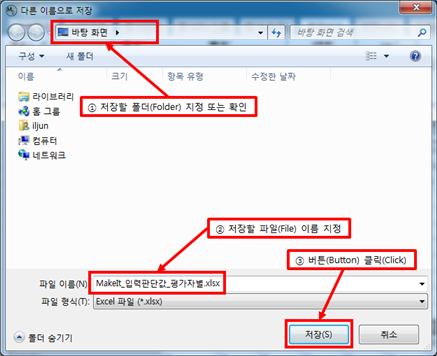
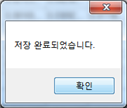
저장한 엑셀 파일을 실행하여 파일이 제대로 저장되었는지 확인합니다.
6-3-2. 그룹별 보기
평가요소 별 입력 값 및 통합 결과를 그룹 별로 볼 수 있습니다.
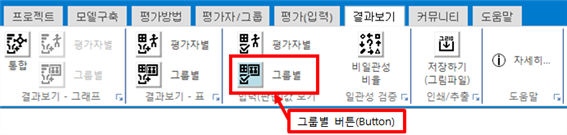
입력(판단)값 보기, 그룹 별 화면에는 3가지 표를 보여줍니다: [페이지 정보] / [입력 값] / [중요도 및 비일관성비율]
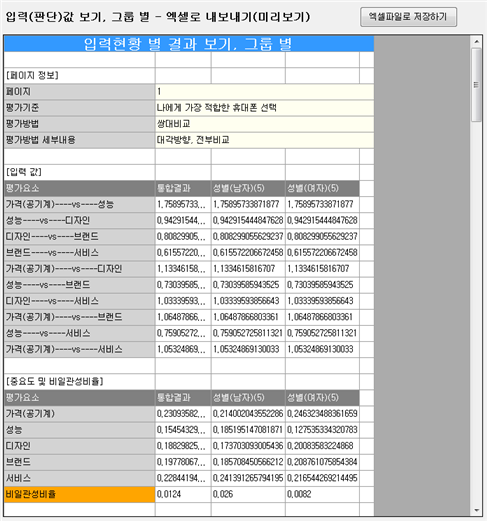
페이지 정보
[페이지 정보]는 평가기준 및 평가방법에 대한 정보를 보여줍니다.
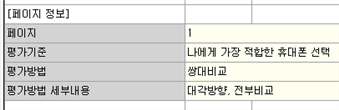
입력 값
[입력 값]은 평가 요소 별 통합결과 값, 평가자 별 평가 값, 입력현황에 대한 정보를 보여줍니다. 평가방법이 ‘쌍대비교’일 경우와 ‘직접입력’일 경우에 따라 보이는 내용이 다릅니다.
쌍대비교
평가방법이 쌍대비교일 경우에 [입력 값]은 아래 그림과 같이 나타납니다. 1열 ‘평가요소’에는 하나의 쌍대비교 요소가 ‘요소1(왼쪽) ---VS---요소2(오른쪽)‘ 형식으로 표현됩니다. 2열 ‘통합결과’는 평가자 전체의 값을 기하평균한 값입니다.
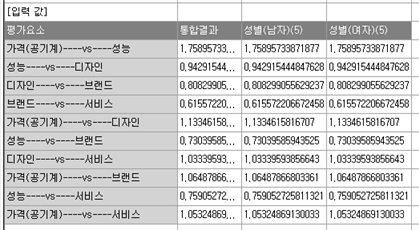
통합결과 값이 1보다 큰 경우에는 ‘요소1(왼쪽)이 요소2(오른쪽) 보다 중요’함을 의미합니다. 통합결과 값이 1일 경우에는 ‘요소1(왼쪽)과 요소2(오른쪽)가 동등하게 중요’함을 의미합니다. 통합결과 값이 1보다 작은 경우에는 ‘요소2(오른쪽)가 요소1(왼쪽) 보다 중요’함을 의미합니다. 예를 들어 첫 번째 평가요소인 ‘가격(공기계)---VS---성능’의 통합결과는 1.7589입니다. 이는 ‘가격(공기계)’가 ‘성능’보다 약 1.7589배 중요함을 의미합니다. 반면 두 번째 평가 요소인 ‘성능---VS---디자인’의 통합결과는 0.9429입니다. 이는 ‘디자인’이 ‘성능’보다 1/0.9429배(1.0605배) 중요함을 의미합니다.
3열부터 4열 까지의 ‘그룹’ 열은 각 그룹에 배정된 평가자들의 평가 값을 기하평균한 값입니다.
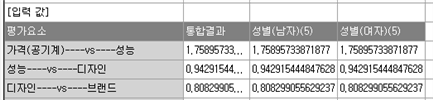
직접입력
평가방법이 직접입력인 경우 [페이지 정보]는 아래와 같이 나타납니다.
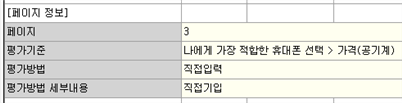
평가방법이 직접입력일 경우에 [입력 값]은 아래 그림과 같이 나타납니다. 1열 ‘평가요소’에는 평가요소 이름이 표시됩니다. 2열 ‘통합결과’는 평가자 전체의 값을 산술평균한 값입니다. ※ ‘직접입력’은 절대 값이기 때문에 산술평균을 활용합니다.
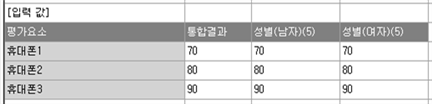
3열 이후의 ‘그룹’ 열은 각 그룹에 배정된 평가자들의 입력 값을 산술평균한 값입니다.
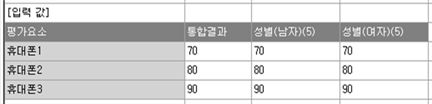
중요도 및 비일관성비율
[중요도 및 비일관성비율]은 평가요소들의 상대적 중요도 및 비일관성비율을 보여줍니다. 평가방법이 ‘쌍대비교’일 경우와 ‘직접입력’일 경우 모두 보이는 내용이 동일합니다. 단 직접입력일 경우에는 비일관성비율 값이 없으므로 모두 0으로 표시됩니다.
[중요도 및 비일관성비율]은 아래 그림과 같이 나타납니다. 1열은 평가기준(가격(공기계). 성능. 디자인, 브랜드. 서비스)입니다. 2열은 전체 평가자의 평가결과를 통합한 평가기준 및 대안들의 상대적 중요도입니다. 3열 이후의 ‘그룹’ 열은 각 그룹에 배정된 평가자들이 평가한 값에 대한 상대적 중요도 및 비일관성비율 값입니다. 비일관성비율 값이 0.1보다 큰 경우에는 그룹에 소속된 평가자에 대하여 평가(입력) 화면에서 재평가를 실시해야 합니다.
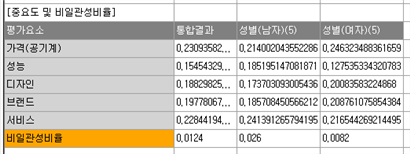
엑셀파일로 저장하기
현재 화면을 엑셀 파일로 저장합니다. 화면 오른쪽 위에 있는 ‘엑셀파일로 저장하기’ 단추를 클릭합니다.
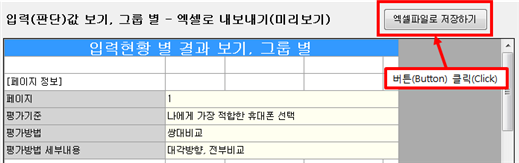
그러면 아래 그림과 같이 파일을 저장할 수 있는 창이 나타납니다. 폴더 및 파일 이름을 설정하고 저장 단추를 클릭하면 저장이 완료되었다는 창이 나타납니다.
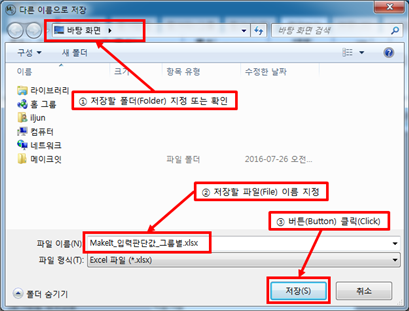
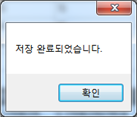
엑셀 파일을 실행하여 파일이 제대로 저장되었는지 확인합니다.
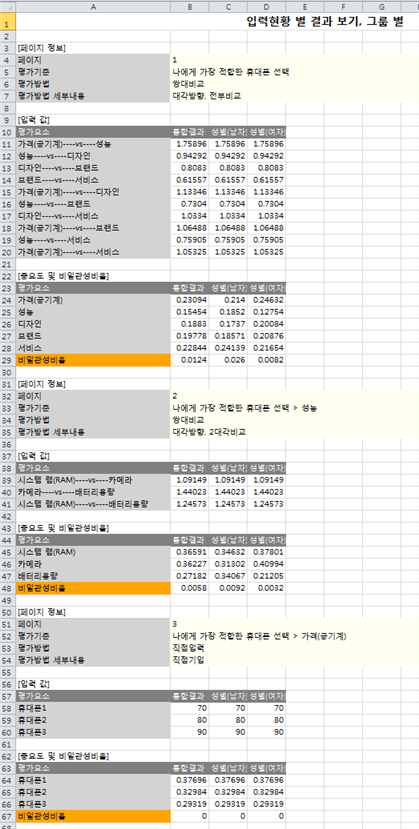
6-4. 일관성 검증
일관성 검증 패널(Panel)에는 1개의 단추가 포함되어 있습니다.
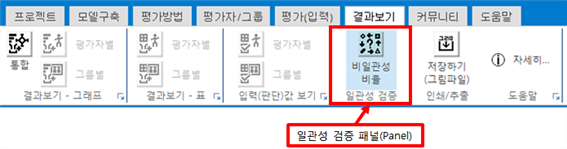
6-4-1. 비일관성 비율
‘일관성 검증’ 패널에서 ‘비일관성비율’을 클릭합니다.

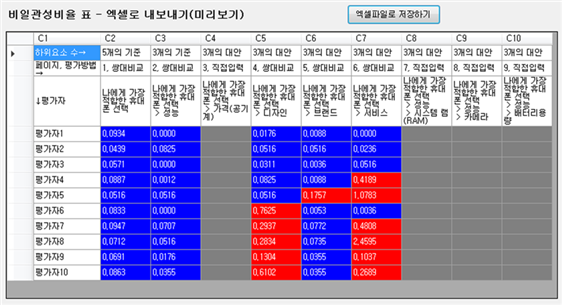
비일관성비율 표는 평가요소 정보와 평가자 정보의 조합으로 이루어져 있습니다.
평가요소 정보에서 1행 ‘하위요소 수’는 목적이나 평가기준 별로 하위요소가 몇 개인지, 하위요소가 기준인지 대안인지 등을 보여줍니다. 2행 ‘페이지, 평가방법’은 평가(입력)에서 나타나는 페이지와 평가방법이 쌍대비교인지 직접입력인지 등을 보여줍니다. 3행에는 목적 및 평가기준 등을 보여줍니다.
평가자 정보에서는 모든 평가자 목록을 보여줍니다.
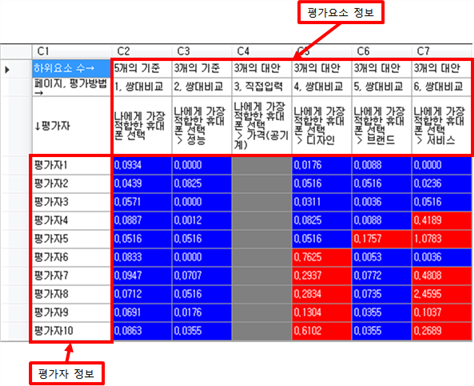
평가방법이 직접입력이거나 하위요소 수가 2개 이하일 경우에는 비일관성비율이 없습니다. 비일관성비율이 0.1보다 작은 경우 파란색으로 표시됩니다. 비일관성비율이 0.1보다 큰 경우에는 빨간색으로 표시되며, 이 경우 재평가 필요합니다. 재평가가 필요한 셀 위에 마우스를 올리면 안내 창이 나타나며, 셀을 클릭하면 해당 평가(입력) 페이지로 이동합니다.
예를 들어 ‘평가자4’, ‘서비스’의 비일관성비율은 0.4189로 재평가가 필요합니다. 해당 셀에 마우스 커서를 위에 올립니다.
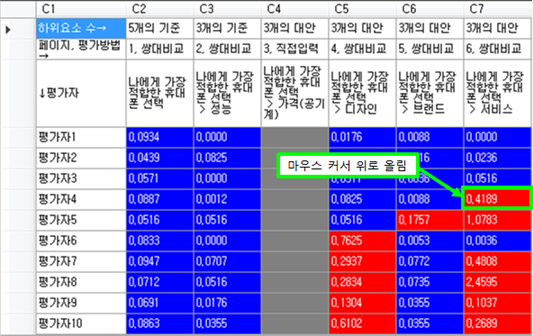
그러면 아래 그림과 같이 평가자 이름, 페이지 정보에 대한 내용이 나타납니다. 마우스로 클릭하면 평가(입력) 페이지로 이동합니다.
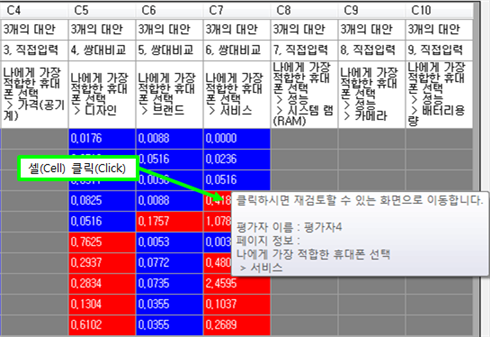
평가(입력)페이지입니다. ‘평가자4’, ‘서비스’ 에 대해 평가할 수 있는 매트릭스(페이지)가 자동으로 나타납니다. 입력 값, 중요도, 판단도우미 등을 활용하여 재판단을 실시합니다.
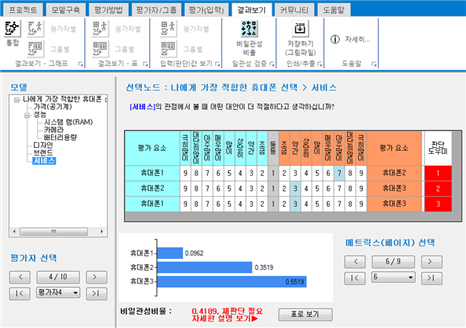
재판단 결과 비일관성비율이 0.1 이하가 되면 ‘결과보기 – 그래프’ 패널(Panel)에 있는 ‘통합’ 단추를 클릭합니다.
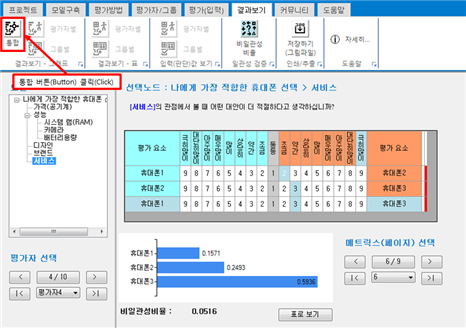
그러면 변경된 내용의 평가 값으로 중요도 계산을 다시 진행합니다.
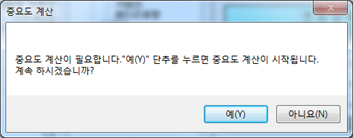
평가가 완료되면 ‘통합결과, 종합결과’ 그래프 화면이 나타납니다.
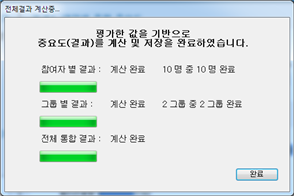
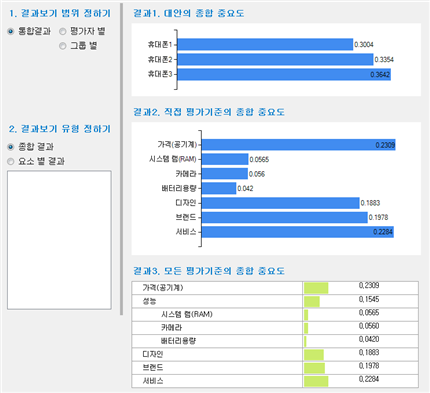
6-5. 인쇄/추출
인쇄/추출 패널(Panel)에는 1개의 단추가 있습니다.
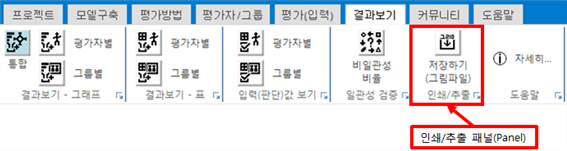
6-5-1. 저장하기 (그림파일)
현재 화면을 그림파일로 저장합니다.
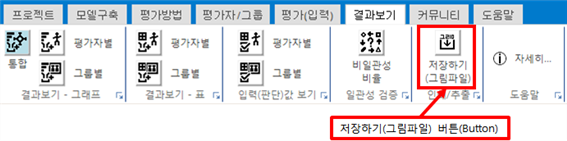
예를 들어, 통합결과의 종합결과 그래프를 그림파일로 저장하고 싶으면 현재 화면에서 ‘저장하기(그림파일)’ 단추를 클릭합니다.
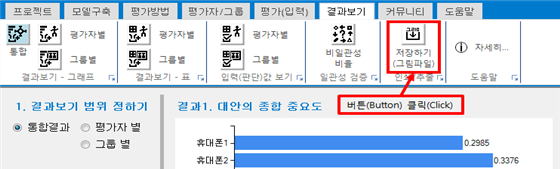
그러면 아래 그림과 같이 확인 창이 나타납니다. ‘예’를단추를 클릭합니다.
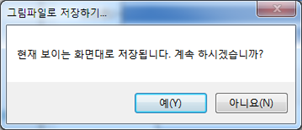
아래 그림과 같이 파일 저장을 설정하는 창이 나타납니다. 폴더 및 파일 이름을 설정하고 ‘저장’ 단추를 클릭하면 저장이 완료되었다는 창이 나타납니다.
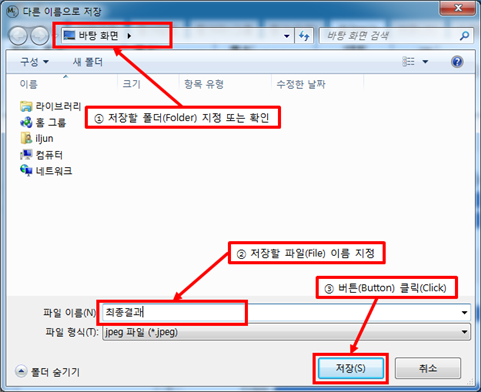
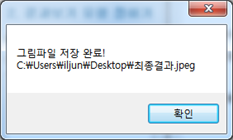
그림 파일을 실행하여 파일이 제대로 저장되었는지 확인합니다.