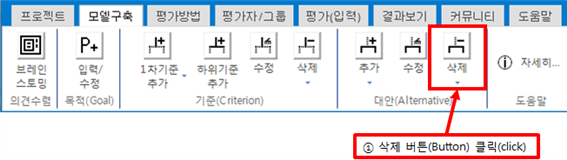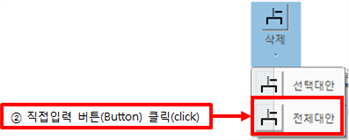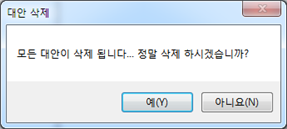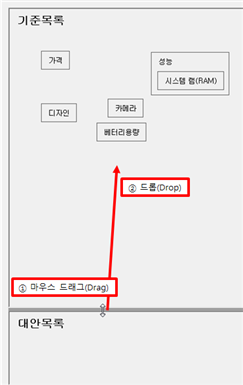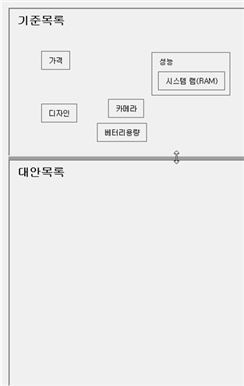MakeIt(메이크잇) 도움말
(윈도우즈 버전)
2. 모델(Model) 구축하기
2. 모델 구축
‘모델 구축‘ 탭에서는 브레인스토밍 기능을 활용하고, 프로젝트의 목적, 기준, 대안 등을 추가, 수정, 삭제할 수 있습니다.
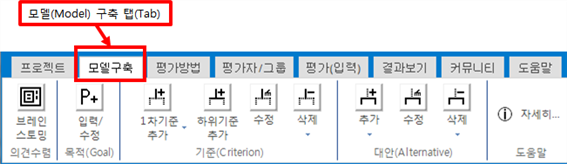
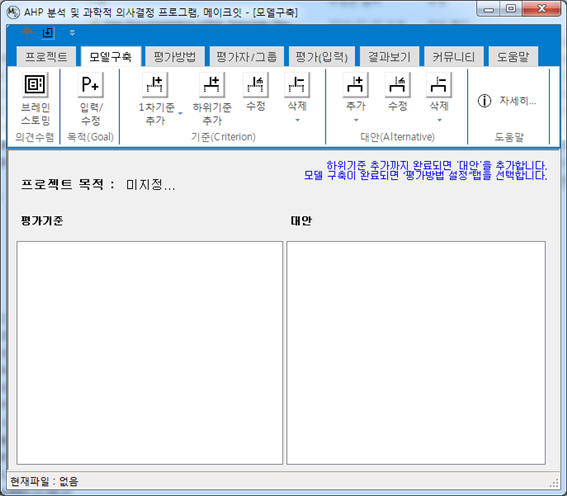
2-1. 의견수렴
‘의견수렴’ 패널에는 1개의 단추가 포함되어 있습니다.
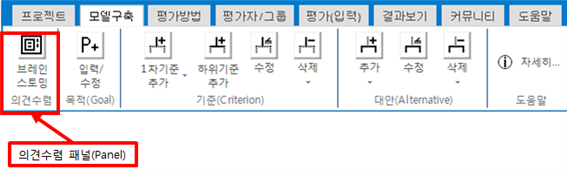
2-1-1. 브레인스토밍(Brainstorming)
브레인스토밍(Brainstorming) 기능은 평가기준/판단기준'이 명확하게 도출되어 있지 않은 경우에 활용하면 매우 유용합니다. 대안이 아직 정해지지 않은 경우에는 브레인스토밍을 통해 직접 평가기준/판단기준을 찾을 수도 있으며, 대안이 있는 경우에는 대안의 장단점을 먼저 찾고 이를 활용하여 평가기준/판단기준을 찾을 수도 있습니다. 브레인스토밍 기능을 활용하지 않고 바로 목적, 기준, 대안 등을 입력하여 모델을 구성할 수도 있습니다.
‘브레인스토밍' 단추를 클릭하면 아래와 같이 브레인스토밍에 대한 설명이 포함된 메시지 상자가 나타납니다. '확인' 단추를 클릭합니다. 아래와 같이 나타나고 기준, 대안, 대안의 장점/단점을 마우스 클릭을 활용하여 생성할 수 있습니다.
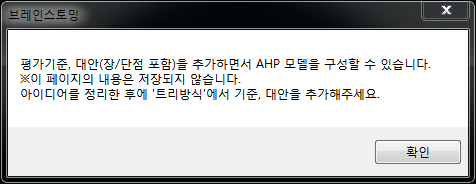
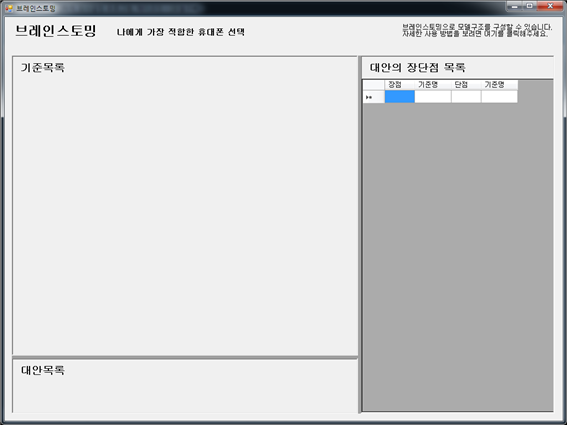
2-1-1-1. 기준 추가
기준목록에 기준을 추가합니다. 기준목록 패널(Panel)에서 기준을 추가하고 싶은 위치에 마우스를 클릭합니다.
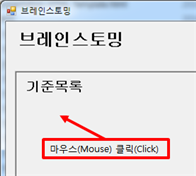
아래 그림과 같이 ‘기준 추가’ 창이 나타납니다.
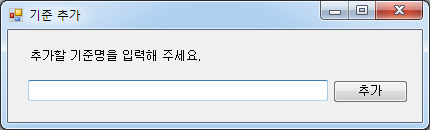
기준이름을 입력하고 ‘추가’ 단추를 클릭합니다. 첫 번째 기준을 추가합니다. ‘가격’을 입력하고, ‘추가’ 단추를 클릭합니다.
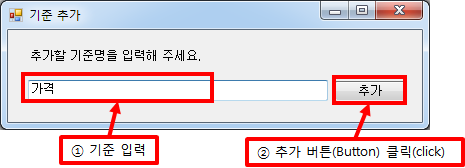
아래 그림과 같이 ‘가격’ 이라는 기준이 추가됩니다. ‘기준 추가’ 창은 계속 남아 있어 기준을 계속 추가할 수 있습니다.
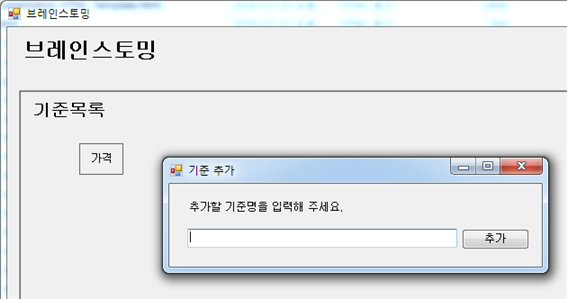
두 번째 기준을 추가합니다. ‘성능’을 입력하고, ‘추가’ 단추를 클릭합니다.
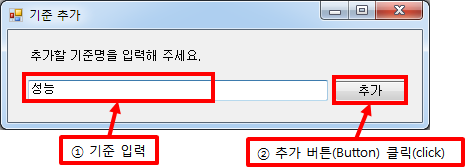
세 번째 기준을 추가합니다. ‘디자인’을 입력하고, ‘추가’ 단추를 클릭합니다.
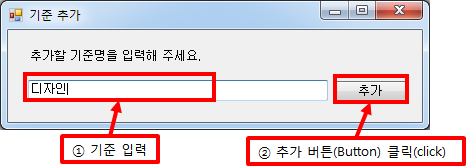
모든 기준을 입력하였으면 기준추가를 종료합니다. 입력칸이 비어있는 상태에서 ‘추가’ 단추를 클릭하거나, 오른쪽 위에 있는 ‘X’ 단추를 클릭하면 ‘기준 추가’ 창이 종료됩니다.
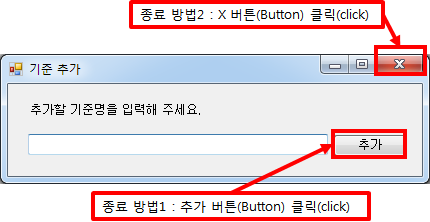
아래 그림과 같이 기준들이 ‘기준목록’ 패널에 나타납니다.
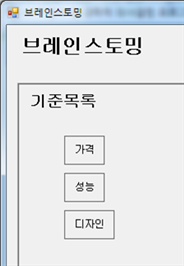
2-1-1-2. 기준 묶기
‘드래그 앤드 드롭’ 기능을 활용하여 기준들을 그룹화 합니다. 예를 들어, ‘성능’의 하위 기준으로 시스템 램 등 3개가 있을 경우, ‘시스템 램(RAM)’을 감싸고 있는 직사각형 선에 마우스를 갖다 대면 커서 모양이 십자가 화살표 모양으로 바뀝니다. 이 상태에서 마우스로 드래그 하여 ‘성능’을 감싸고 상자 안에 드롭(Drop)합니다.
![]()
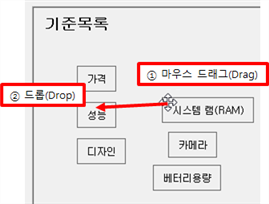
아래 그림과 같이 ‘시스템 램(RAM)’이 ‘성능’ 기준 안에 소속되게 됩니다.
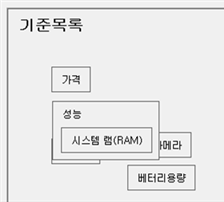
기준 들이 겹치는 경우에는 위에 있는 기준을 다른 곳으로 옮길 수 있습니다. 예를 들어, ‘성능’ 기준을 감싸고 있는 선에 마우스를 갖대 대면 커서 모양이 아래 그림과 같이 십자가 화살표 모양으로 바뀝니다. 이 상태에서 마우스로 드래그(Drag)하여 빈 공간에 드롭(Drop)합니다.
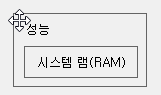
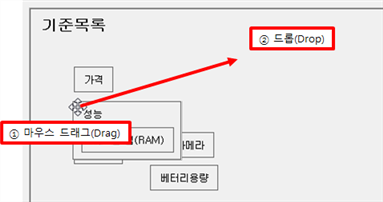
2-1-1-3. 대안 추가
‘대안목록’ 창에 대안을 추가합니다. ‘대안목록’ 창은 크기를 조정할 수 있습니다.
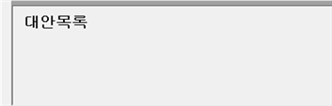
아래 그림과 같이 ‘대안’ 목록 위에 있는 회색 경계선 부분에 마우스를 갖다 대면 커서 모양이 아래 왼쪽과 같이 위아래 화살표 모양으로 바뀝니다. 이 상태에서 마우스를 드래그(Drag)해서 ‘대안 목록’의 공간이 커지도록 위쪽으로 이동 후 드롭(Drop)합니다.
|
|
|
|
‘대안목록’ 패널(Panel)에 대안을 추가하고 싶은 위치에 마우스를 클릭합니다.
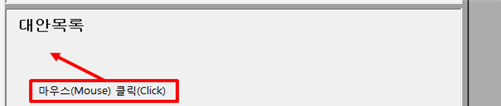
아래 그림과 같이 대안 추가 창이 나타납니다.
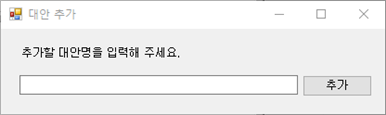
예를 들어, ‘휴대폰1’을 입력하고, ‘추가’ 단추를 클릭합니다.
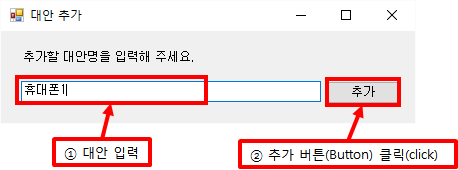
아래 그림과 같이 ‘휴대폰 1’ 이라는 대안이 추가됩니다. ‘대안 추가’ 창은 계속 남아 있어 대안을 계속 추가할 수 있습니다.
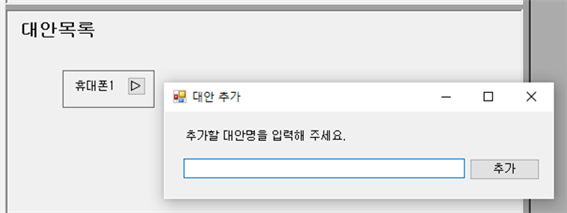
두 번째 대안을 추가합니다. ‘휴대폰2’를 입력하고, ‘추가’ 단추를 클릭합니다.
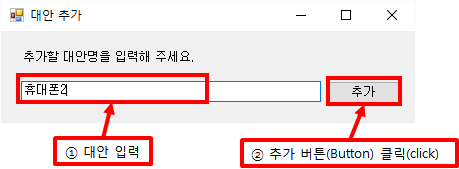
세 번째 대안을 추가합니다. ‘휴대폰3’을 입력하고, ‘추가’ 단추를 클릭합니다.
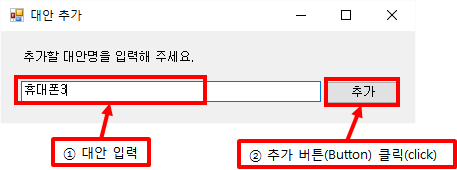
모든 대안을 입력하였으면 대안 추가를 종료합니다. 입력칸이 비어있는 상태에서 ‘추가’ 단추를 클릭하거나, 오른쪽 위에 있는 ‘X’ 단추를 클릭하면 ‘대안 추가’ 창이 종료됩니다.
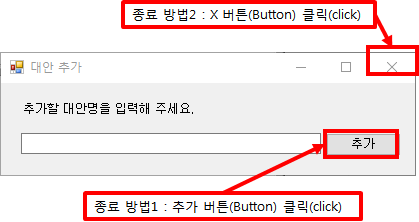
아래 그림과 같이 대안들이 대안목록 패널(Panel)에 나타납니다.
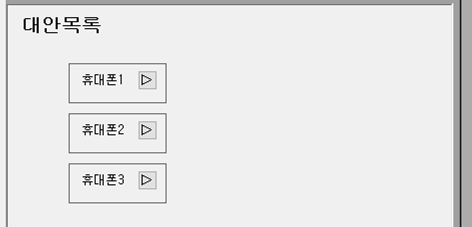
2-1-1-4. 대안의 장단점 추가
‘대안의 장단점 목록’ 창에서 대안의 장점, 단점 및 기준을 추가합니다. 브레인스토밍 창이 활성화 되어있는 경우, ‘대안의 장단점 목록’ 창에서 ‘장점’ 열 아래 있는 셀에 장점을 입력할 수 있습니다. 예를 들어, 대안 ‘휴대폰1’을 선택한 후, 첫 번째 장점으로 ‘카메라 성능이 뛰어남’을 입력하고 키보드에서 엔터키를 칩니다.
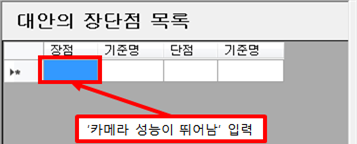
아래 그림과 같이 장점이 입력되는 동시에 다른 장점을 입력할 수 있는 줄이 추가됩니다. 두 번째 장점으로 ‘베터리용량이 큼’을 입력하고 엔터키를 칩니다.
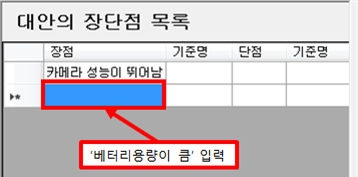
아래 그림과 같이 장점이 입력되고 아래 추가로 입력할 수 있는 줄이 추가됩니다.
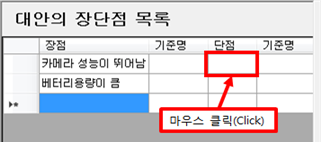
장점의 추가를 마무리하였으며, 대안의 단점을 입력합니다. ‘단점’ 아래에 있는 셀을 마우스로 클릭 합니다. 아래 그림과 같이 ‘단점’ 열 아래 있는 셀이 파란색으로 표시됩니다. 예를 들어, ‘휴대폰1’의 첫 번째 단점으로 ‘가격이 비쌈’을 입력하고 엔터키를 칩니다.
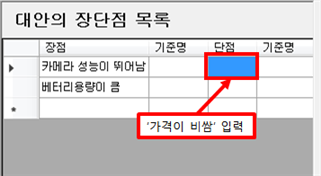
아래 그림과 같이 단점이 입력되는 동시에 다른 장점을 입력할 수 있는 줄이 추가됩니다. 두 번째 단점으로 ‘투박한 디자인’을 입력하고 엔터키를 칩니다.
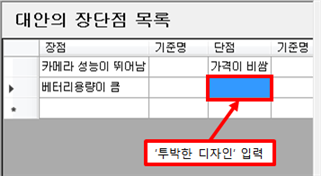
아래 그림과 같이 단점이 입력되고 추가로 입력할 수 있는 셀이 파란색으로 표시됩니다.
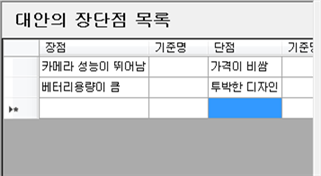
이런 식으로 장단점에 대한 입력이 완료되면, 이를 활용하여 기준들을 찾을 수 있습니다. 예를 들어, ‘카메라의 성능이 뛰어남’이라는 장점을 활용하여 ‘카메라’라는 판단기준을 찾을 수 있습니다. 이와 같은 방식으로 아래 표에서 볼 수 있는 바와 같이 장점 및 단점 엎에 있는 ‘기준명’에 기준이 될 만한 표현으로 기준들을 입력합니다.
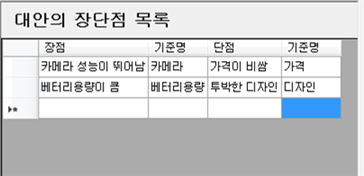
대안의 장단점 목록의 크기를 조정할 수 있습니다. 아래 그림과 같이 대안의 장단점 목록 왼쪽 있는 회색 경계선 부분에 마우스를 갖다 대면 마우스 커서 모양이 좌우 화살표 모양으로 바뀝니다. 이 상태에서 대안의 장단점 목록의 공간이 커지도록 왼쪽으로 마우스를 드래그(Drag)한 후 드롭(Drop)합니다.
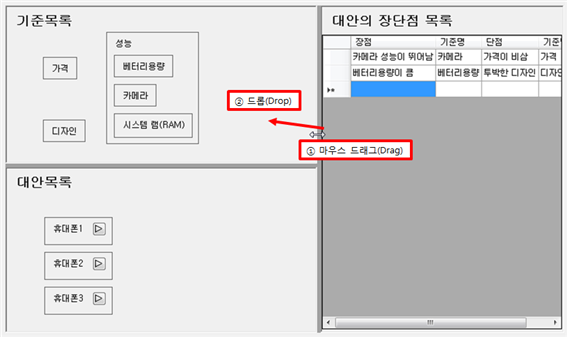
2-2. 목적
목적 패널(Panel)에는 1개의 단추가 포함되어 있습니다.
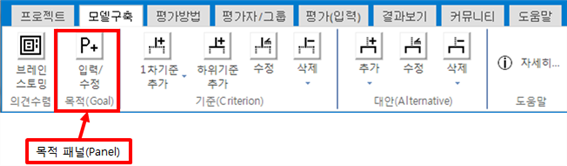
2-2-1. 입력/수정 단추
파일을 생성할 때 목적을 입력하지 않은 경우 목적을 입력하거나, 이미 입력되어 있는 목적을 수정할 수 있습니다. '입력/수정' 단추를 클릭하면 아래와 같이 ‘목적 수정’ 창이 나타납니다. 프로젝트의 목적을 입력하거나 수정하고 ‘확인’ 단추를 클릭합니다.
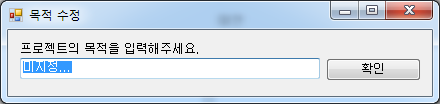
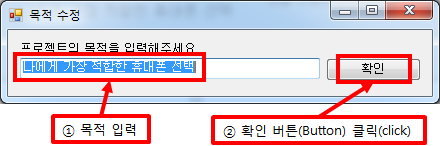
그러면 목적 추가 후에 해야 할 내용을 알려주는 메시지(Message) 상자가 나타납니다. ‘확인’ 단추를 클릭하면 프로젝트 목적이 입력한 내용으로 변경된 것을 확인할 수 있습니다.
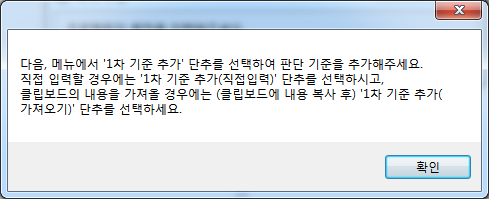
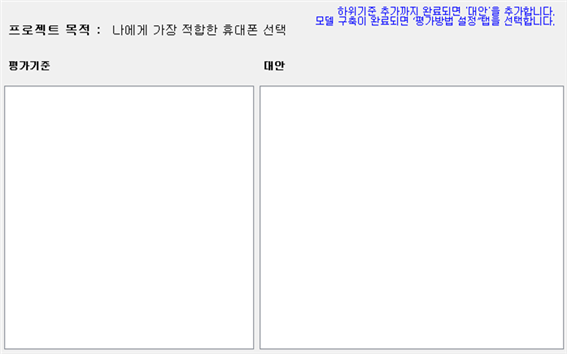
2-3. 기준
기준 패널(Panel)에는 4개의 단추와 2개의 하위 단추가 포함되어 있습니다.
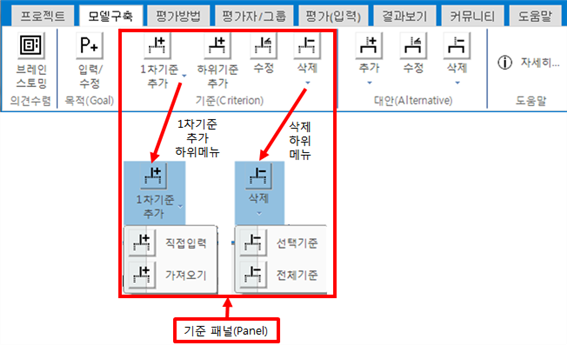
2-3-1. 1차 기준 추가 (직접입력)
기준 추가는 직접 입력하는 방식과 클립보드에 복사된 내용을 가져오는 방식 중에서 선택하여 활용할 수 있습니다.
'1차 기준 추가' 단추를 클릭하면 아래와 같이 ‘직접입력’과 ‘가져오기’ 하위단추가 나타납니다. ‘직접입력’ 단추를 클릭하면 ‘기준 추가’ 창이 나타납니다.
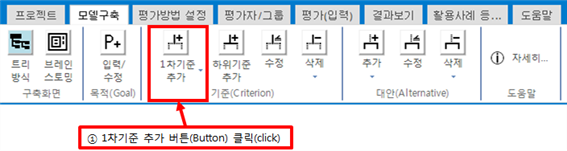
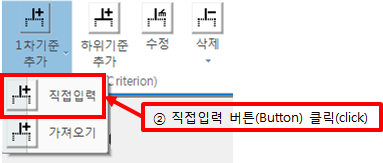
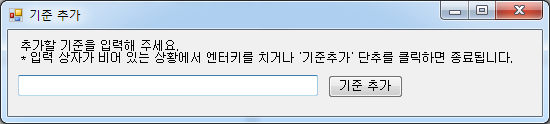
추가할 기준을 입력합니다. ‘기준 추가’ 단추를 클릭하면 평가기준 목록에 입력한 기준이 추가되고 계속 기준을 추가할 수 있습니다.
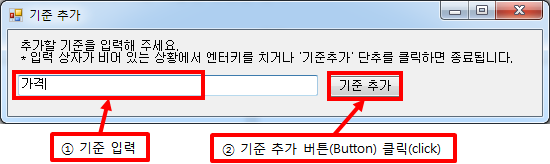
두 번째 1차 기준으로 ‘성능’을 추가합니다.
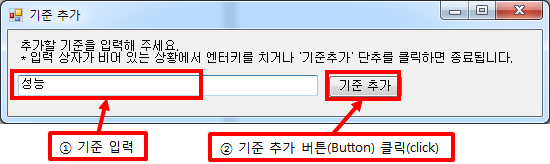
세 번째 1차 기준으로 ‘디자인’을 추가합니다.
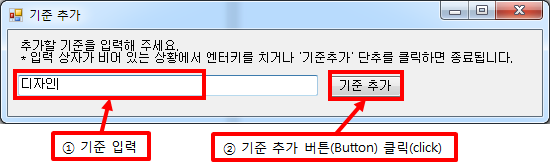
1차 기준을 전부 추가하였다면 입력 상자가 비어 있는 상황에서 키보드에서 엔터키를 치거나 ‘기준 추가’ 단추를 클릭합니다. 그러면 평가기준 목록에 입력한 1차 기준들이 평가기준 패널에 나타납니다.
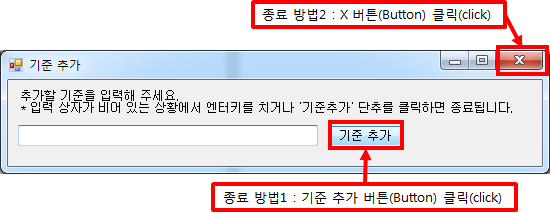
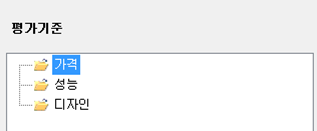
2-3-2. 1차 기준 추가 (가져오기)
클립보드에 복사된 내용을 활용하여 1차 기준을 한꺼번에 추가할 수 있습니다. 우선 내용을 클립보드에 복사합니다. 예를 들어, 메모장에 입력되어 있는 기준을 복사합니다.
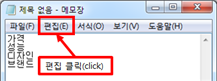
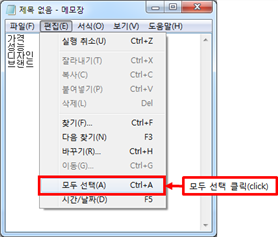
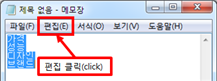
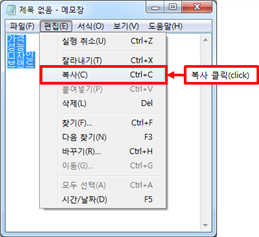
'1차 기준 추가' 단추를 클릭하고, 나타나는 하위단추에서 ‘가져오기’ 단추를 클릭합니다. ‘예’ 단추를 클릭하면 클립보드에 복사된 내용이 한꺼번에 1차 기준에 추가됩니다.
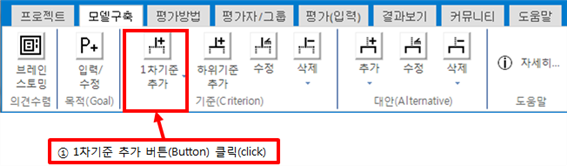
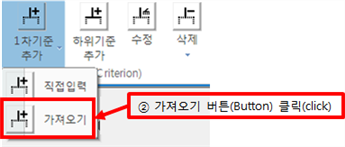
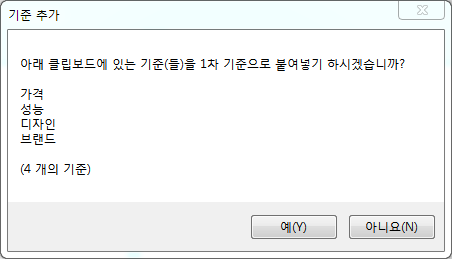
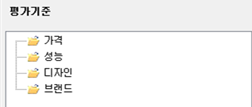
2-3-3. 하위 기준 추가
하위 기준은 상위 기준이 될 기준을 직접 선택한 후에 마우스 오른쪽 단추를 활용하여 추가할 수 있습니다.
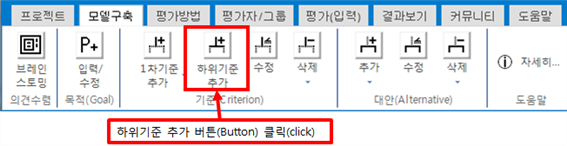
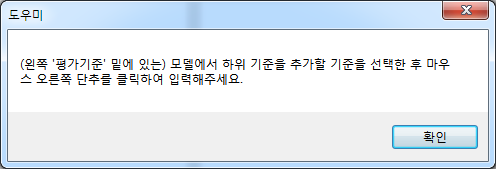
2-3-3-1. 하위 기준 추가 (직접입력)
하위 기준을 추가할 기준을 선택한 후에 마우스 오른쪽 단추를 클릭합니다. 그러면 아래와 같은 메뉴가 나타납니다. ‘하위기준 추가(직접입력)’을 선택하면 ‘기준 추가’ 창이 나타납니다.
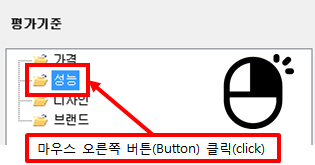
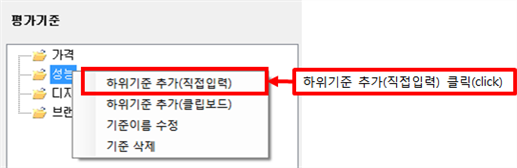
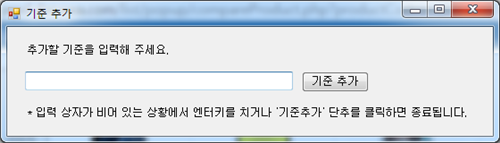
추가할 기준을 입력하고 ‘기준 추가’ 단추를 클릭하면 평가기준 목록에 입력한 기준이 추가되고 계속 기준을 추가할 수 있습니다. ‘성능’의 첫 번째 하위기준으로 ‘시스템 램(RAM)’를 추가합니다.
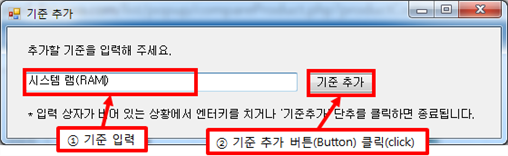
‘성능’의 두 번째 하위기준으로 ‘화면 해상도’를 추가합니다.
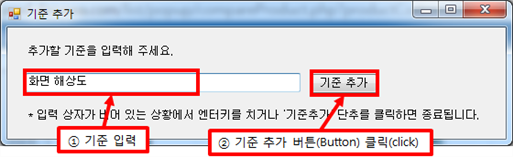
‘성능’의 세 번째 하위기준으로 ‘카메라’을 추가합니다.
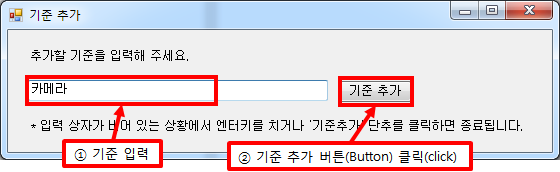
‘성능’의 네 번째 하위기준으로 ‘배터리용량’을 추가합니다.
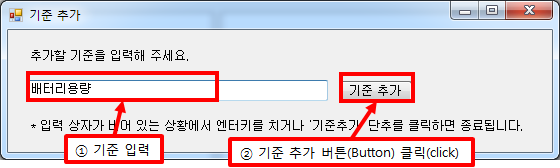
하위기준을 전부 추가하였으면 입력 상자가 비어 있는 상황에서 키보드에서 엔터키를 치거나 ‘기준 추가’ 단추를 클릭합니다. ‘평가기준’ 목록에 입력한 하위기준들이 나타납니다.

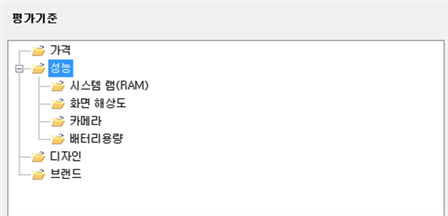
2-3-3-2. 하위기준 추가 (가져오기)
가져오기 기능을 활용하면 클립보드에 복사된 내용을 활용하여 하위 기준을 한꺼번에 추가할 수 있습니다. 우선 가져올 내용을 클립보드에 복사합니다. 예를 들어 메모장에 입력되어 있는 기준들을 복사합니다.
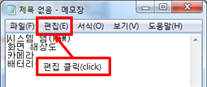
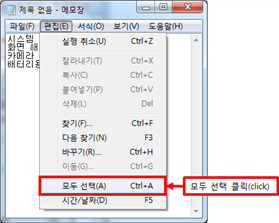
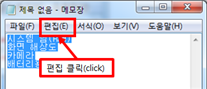
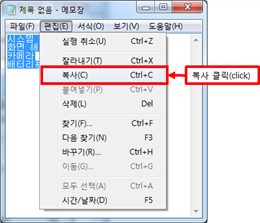
하위 기준을 추가할 기준에 마우스를 대고 오른쪽 클릭합니다. 그러면 마우스 위치에 아래와 같이 메뉴가 나타납니다. ‘하위기준 추가(가져오기)’를 클릭하면 복사된 내용이 포함된 창이 나타납니다. ‘예’ 단추를 클릭하면 ‘평가기준’ 목록에 입력한 하위기준들이 추가된 것을 확인할 수 있습니다.
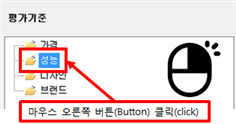
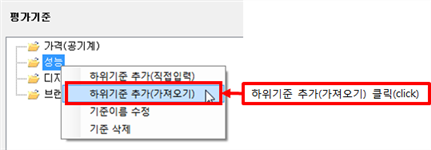
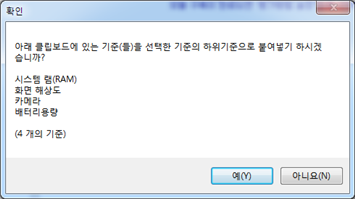

2-3-4. 수정 단추
선택한 기준의 이름을 수정합니다. 수정할 기준을 마우스로 선택합니다.
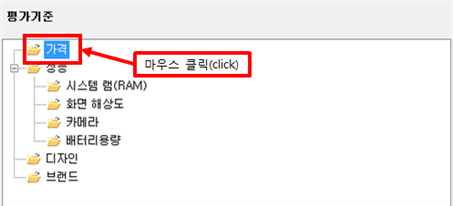
‘수정’ 단추를 클릭하면 ‘기준 수정’ 창이 나타납니다.
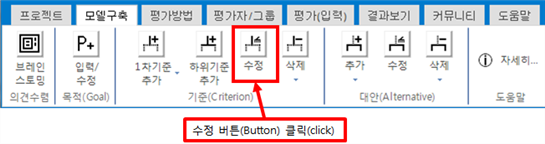
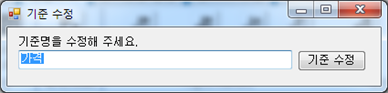
수정할 기준명을 입력하고 ‘기준 수정’ 단추를 클릭합니다.
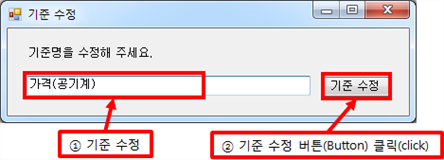
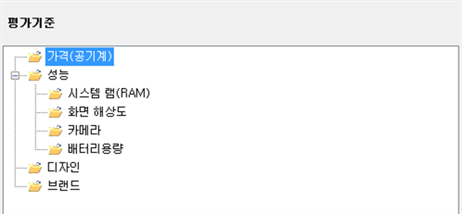
2-3-5. 삭제 (선택기준)
선택한 기준을 삭제합니다. 삭제할 기준을 마우스로 선택합니다.
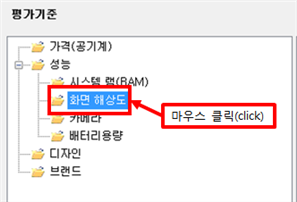
'삭제' 단추를 클릭한 후, ‘선택기준’을 선택합니다.
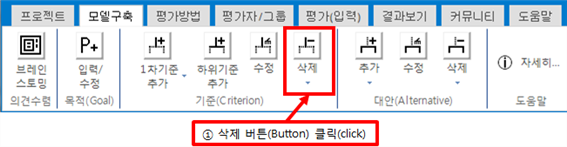
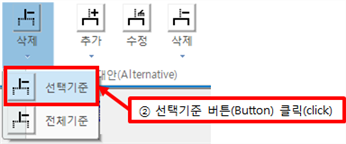
‘예’ 단추를 클릭하면 선택한 기준이 삭제됩니다. 삭제된 내용을 ‘평가기준’ 창에서 확인할 수 있습니다.
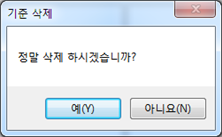
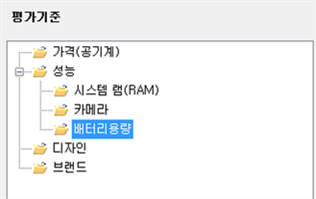
2-3-6. 삭제 (전체기준)
기준 전체를 삭제합니다. '삭제' 단추를 클릭한 후, ‘전체기준’을 선택합니다. 삭제 후에는 되돌릴 수가 없습니다.
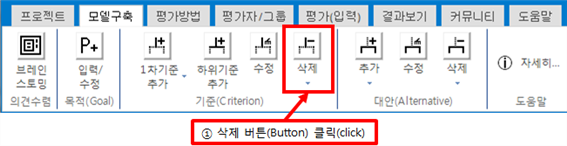
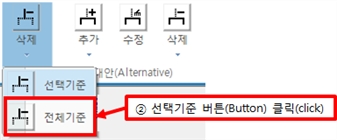
‘예’ 단추를 클릭하면 전체 기준이 삭제됩니다. ‘펑가기준’ 창이 비어 있는 것을 확인할 수 있습니다.
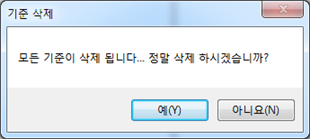
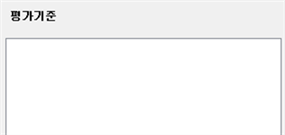
2-4. 대안
대안 패널(Panel)에는 3개의 단추와 2개의 하위 단추가 포함되어 있습니다.
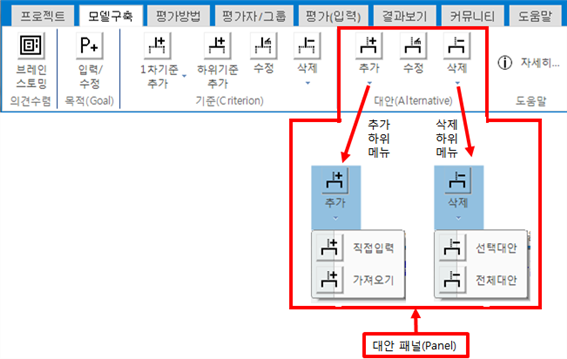
2-4-1. 추가 (직접입력)
대안 패널(panel)에 있는 '추가' 단추를 클릭하면 아래와 같이 하위단추가 나타납니다. ‘직접입력’ 을 선택하면 ‘대안 추가’ 창이 나타납니다.
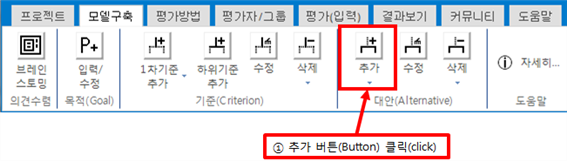
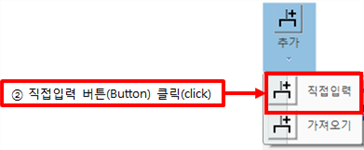
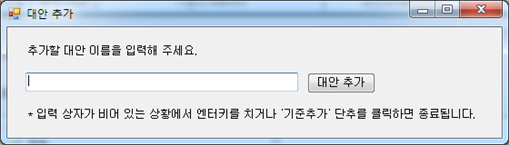
추가할 대안을 입력하고 ‘대안 추가’ 단추를 클릭하면 대안이 추가됩니다. 첫 번째 대안으로 ‘삼성전자 갤럭시 S7 32GB’를 입력합니다.
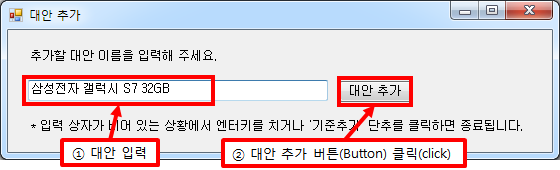
두 번째 대안으로 ‘LG전자 G5 32GB’를 입력합니다.
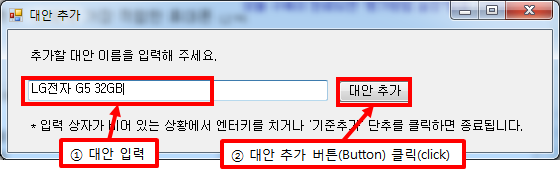
세 번째 대안으로 ‘Apple 아이폰 6S 플러스 64GB’를 입력합니다.
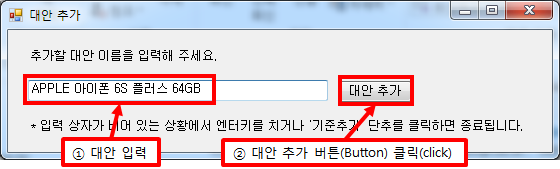
대안을 전부 추가하였으면 입력 상자가 비어 있는 상황에서 키보드에서 엔터키를 치거나 ‘기준 추가’ 단추를 클릭합니다. 그러면 ‘대안’ 목록에 입력한 대안들이 추가된 것을 확인할 수 있습니다.
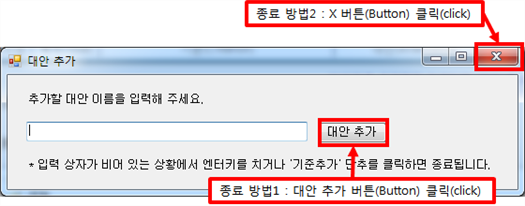
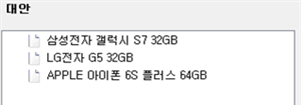
2-4-2. 추가 (가져오기)
클립보드에 복사된 내용을 활용하여 대안을 한꺼번에 추가합니다. 우선 클립보드에 있는 내용을 복사합니다. 예를 들어, 메모장에 입력되어 있는 대안들을 복사합니다.
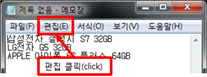
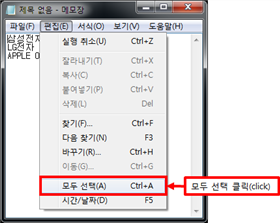
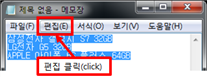
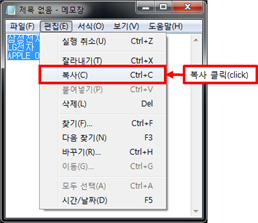
‘대안’ 패널에 있는 '추가' 단추를 클릭한 후, ‘가져오기’를 선택하면 복사된 내용이 포함된 창이 나타납니다. ‘예’ 단추를 클릭하면 ‘대안’ 목록에 입력한 대안들이 추가된 것을 확인할 수 있습니다.
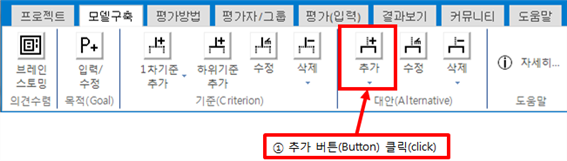
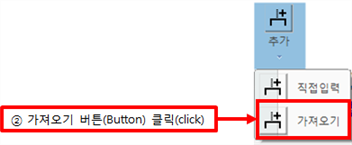
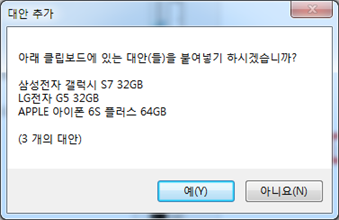
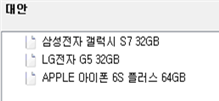
2-4-3. 수정 단추
선택한 대안의 이름을 수정합니다. 수정할 대안을 마우스로 클릭합니다.
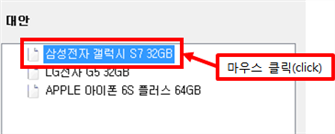
‘대안’ 패널에 있는 ‘수정’ 단추를 클릭하면 ‘대안 수정’ 창이 나타납니다.
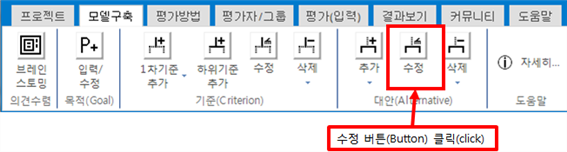
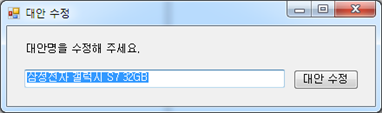
수정된 내용을 입력한 후 ‘대안 수정’ 단추를 클릭합니다. ‘대안’ 목록에 선택한 대안이 수정된 것을 확인할 수 있습니다.
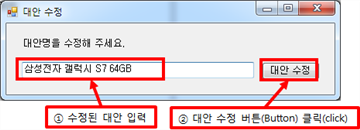
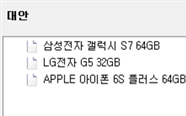
2-4-4. 삭제 (선택대안)
삭제할 대안을 마우스(mouse)로 클릭합니다.
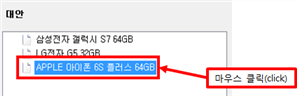
‘대안’ 패널(panel)에 있는 '삭제' 단추를 클릭하면 아래와 같이 하위단추가 나타납니다. ‘선택대안’을 클릭하면 ‘대안 삭제’ 창이 나타납니다. ‘예’ 단추를 클릭하면 ‘대안’ 목록에서 선택한 대안이 삭제된 것을 확인할 수 있습니다.
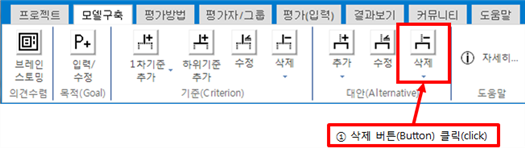
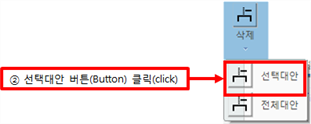
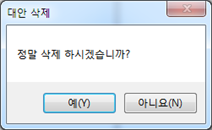
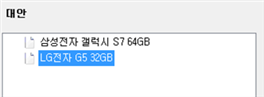
2-4-5. 삭제 (전체대안)
모든 대안을 삭제합니다. ‘대안’ 패널에 있는 '삭제' 단추를 클릭한 후, ‘전체대안’을 선택하면 ‘대안 삭제’ 창이 나타납니다. ‘예’ 단추를 클릭하면 대안 목록에서 대안이 삭제됩니다.